 Préambule
Préambule
L’objectif de ce tutoriel est de vous aider à mettre en place votre propre serveur DNS en interne (dans votre réseau local).
Pour ce qui est de l’intérêt de disposer d’un serveur DNS en interne, voici quelques exemples :
- c’est plus fiable : vous n’êtes plus dépendant de la (non) fiabilité des DNS de votre opérateur (cf pannes d’Orange et de Free par exemple)
- c’est plus fiable (bis) : vous n’êtes plus soumis aux mensonges des DNS de votre opérateur (cf panne d’Orange et filtrage étatique)
- c’est plus rapide : grâce aux mécanismes de cache, vous ferez moins de requêtes DNS vers Internet
- c’est plus confortable : ça vous permet, par exemple, d’éviter de faire du loopback ou encore d’adresser vos équipements interne avec un nom au lieu d’une IP
- et enfin, ça vous permettra de remplacer une bonne partie des fonctions de QuickConnect (il faudra juste ouvrir les ports) et donc de couper ce dernier
C’est surtout les 2 derniers points qui devrait vous intéresser car en remplaçant le loopback et Quickconnect vous gagnerez en sécurité, en fiabilité, en confort et en performances.
Il ne s’agira pas d’un guide sur le protocole DNS, il y aurait beaucoup trop de choses à détailler (bien plus que sur mes précédents tuto combinés). Je vais donc prendre pas mal de libertés sur les termes employés afin de faciliter ma rédaction et votre compréhension. Pour la même raison, je serai assez avars en détails et en explications.
Gardez juste à l’esprit qu’Internet repose sur 2 protocoles : BGP et DNS. Quand l’un des 2 attrape froid, tout Internet tombe malade (c’est déjà arrivé, y compris récemment).
Si vous souhaitez gérer de A à Z vos DNS, renseignez-vous sur ces termes (c’est vraiment le strict minimum) : zone/resolver/XFER/glue/root/cache/split-horizon/pinpoint zone/DDNS/TTL/SOA/NS/A/AAAA/PTR/CNAME/TCP/UDP – et pour ceux qui s’intéressent à la sécurité : DNSSEC/DANE/HPKP/CAA.
Petite précision tout de même, la notion de « sous-domaine » qu’on voit un peu partout n’existe pas. L’adresse www.nas-forum.com est un domaine au même titre que nas-forum.com.
À la fin de ce tutoriel, vous aurez les éléments pour accéder à votre nas (ou à tout autre équipement) avec le même nom DNS que vous soyez chez vous, à distance via un VPN ou directement depuis Internet. Le DNS vous renverra à chaque fois la bonne adresse en fonction de votre emplacement.
Mais je préfère vous avertir tout de suite, le DNS est un sujet bien plus complexe qu’il n’y parait.
Notes de lecture
Pour l’exemple, j’ai indiqué des valeurs fictives, il faudra donc les remplacer chez vous :
- fenrir.tuto : à remplacer par votre nom de domaine
- 192.168.0.2 : à remplacer par l’adresse IP privée de votre nas
- 192.0.2.3 : à remplacer par votre adresse IP publique
- www.fenrir.tuto : c’est un enregistrement d’exemple, vous pouvez en créer autant que nécessaire
- ns.registrar.externe : c’est le nom d’un serveur DNS qui fera office de serveur secondaire
- 1.2.3.4 : adresse IP d’un serveur qui fera office de serveur secondaire
nb : les exemples sont en IPv4, mais le fonctionnement en IPv6 reste identique (il faut juste changer les adresses et remplacer les A par des AAAA).
Ce tuto comporte 3 parties, par ordre croissant de difficulté :
- Cache DNS local : tout le monde devrait pouvoir y arriver en quelques cliques
- Zone DNS locale : cette partie devrait être abordable pour la plupart des utilisateurs
- Zone DNS publique : on change totalement d’échelle de difficulté ici, le principe est simple, mais la mise en œuvre peut être complexe
Certains points ne seront pas abordés ou détaillés, mais il peut être utile, voir nécessaire de les mettre en œuvre, en particulier les zones « esclave » et les zones inverses.
Vous trouverez aussi pas mal d’informations complémentaires dans les commentaires, en particulier un retour très complet de @Mic13710 : –> cliquez ici <–
Pré requis
Savoir faire des requêtes DNS, ça peut paraitre bateau dit comme ça, mais ce n’est pas aussi simple qu’un ping. Vous pouvez utiliser la commande « nslookup », elle est présente par défaut sur la plupart des systèmes (y compris les Synology). Je ne vais pas vous faire une doc, mais les 2 commandes importantes sont :
- demander les informations de zone : nslookup -querytype=SOA fenrir.tuto 192.168.0.2
- demander la liste des serveurs de zone : nslookup -querytype=NS fenrir.tuto 192.168.0.2
Pour utiliser votre NAS comme serveur DNS, pour devrez modifier la configuration DNS de vos clients, le plus simple reste de le faire avec votre serveur DHCP, si vous utilisez une « box », ça ne sera surement pas possible, dans ce cas, utilisez le serveur DHCP du NAS (il est intégré par défaut dans tous les Synology depuis DSM 6.0 ou sous forme de paquet dans les versions précédentes).
Si vous souhaitez héberger la résolution de votre domaine du point de vu d’Internet (donc être SOA et/ou NS), vous devez avoir une adresse IP fixe.
Cache DNS local
Un cache DNS est un serveur DNS qui garde en mémoire les précédentes résolutions qu’il a du faire afin d’y répondre plus vite lors de nouvelles demandes. L’autre intérêt de disposer de son propre cache local et de s’affranchir des pannes et autres filtrages des serveurs DNS de votre opérateur Internet. Ce cache joue alors le rôle de « résolveur ».
C’est très rapide à mettre en place et ça consomme très peu de ressources, donc faites-le !
Commencez par installer et lancer le paquet DNS Server.
Puis allez dans : 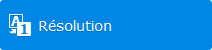
Et configurez les options comme suit :
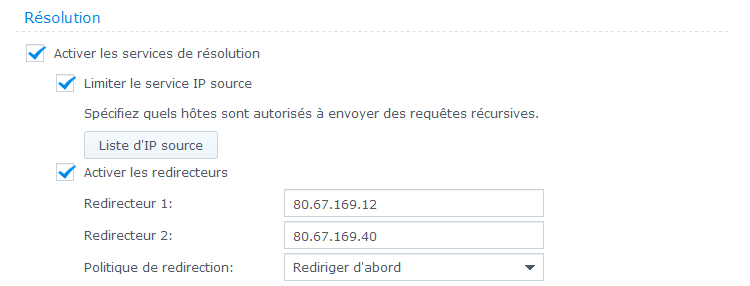
nb : j’utilise les DNS de FDN comme « redirecteurs », car ils sont fiables et respectent votre vie privée (contrairement à ceux d’OpenDNS par exemple), mais vous êtes libre d’utiliser les serveurs de votre choix, voir aucun, votre serveur se chargera alors de l’ensemble des résolutions (ce n’est pas toujours très efficace).
Il est primordial de cocher la case « Limiter le service IP source » et de bien configurer son contenu. Si vous ne le faites pas, tout le monde pourra utiliser votre serveur DNS pour résoudre n’importe quel enregistrement, votre NAS en souffrira et sera peut-être utilisé pour des attaques vers d’autres cibles.
Dans la « Liste d’IP source », mettez ces adresses :
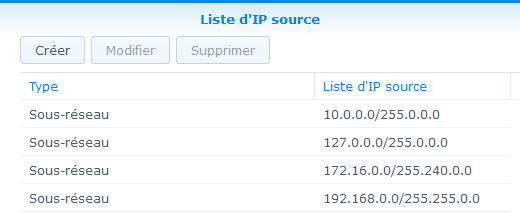
Maintenant il faut tester que ce serveur fonctionne correctement, le plus simple reste de lui poser une question : nslookup nas-forum.com 192.168.0.2
Vous devriez obtenir une adresse IP (au moment de la rédaction de ce tuto, c’est 5.196.244.24).
Si vous n’obtenez pas de réponse (« timeout » ou encore « No response from server ») c’est que vous n’arrivez pas à contacter le serveur DNS, dans ce cas il faut vérifier qu’il est bien lancé, que c’est la bonne IP, que le firewall autorise bien le trafic …)
Si vous obtenez une réponse du type « Query refused » c’est qu’il y a bien un serveur DNS en face, mais qu’il refuse votre question, donc soit vous lui parlez mal, soit il n’est pas autorisé à vous répondre (cf « Liste d’IP source » juste au dessus)
Si le serveur vous répond correctement, vous en avez terminé pour le cache DNS et vous disposez maintenant d’un résolveur DNS local utilisable par tous vos clients (y compris ceux en VPN).
N’oubliez pas de modifier votre serveur DHCP pour qu’il renseigne vos clients sur l’adresse de votre serveur DNS.
Zone DNS locale
Une zone DNS est un fichier dans lequel sont inscrits les enregistrements DNS d’un domaine. Un des avantages d’une zone locale c’est qu’elle n’a pas besoin d’exister sur Internet. Un usage courant de ce type de zone est de s’en servir pour donner des noms à ses équipements, plus simple facile à retenir que des adresses IP.
Vous pouvez par exemple créer une zone « maison », elle sera fonctionnelle dans votre réseau pour faire nas.maison, routeur.maison, … Vous pouvez aussi créer un domaine enfant du premier (par exemple cam.maison qui contiendrait vos caméras IP, comme salon.cam.maison) et qui sera soumis à d’autres restrictions.
- Néanmoins, je vous déconseille fortement d’utiliser un nom de domaine que vous ne possédez pas car ça risque de créer des problèmes de sécurité.
- Préférez l’usage d’un domaine que vous possédez, si vous n’en avez pas ça ne coute que quelques euros par an (on en trouve à 1€/an), même si vous n’avez pas prévu de vous en servir sur Internet.
nb : il ne faut jamais utiliser le suffixe « .local », même en interne
Si vous ne souhaitez pas acheter un nom de domaine, vous pouvez utiliser sans risques les noms suivants : .test, .example, .invalid et .localhost
Pour la suite, j’ai utilisé le gTLD .tuto car il n’est pas enregistré au moment de la rédaction de cet article, mais rien ne dit qu’il ne le sera pas quand vous lirez ces lignes.
Allez dans : 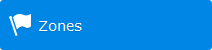
Puis « Créez » => « Zone master » :
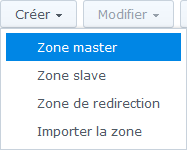
Et configurez-la comme suit :
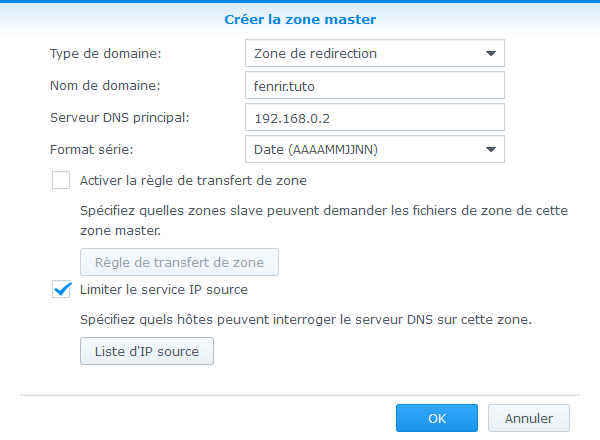
Pour la « Liste d’IP source », mettez ceci :
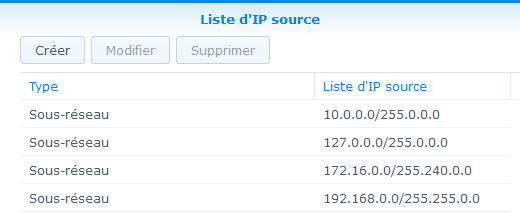
Puis sélectionnez votre zone et faites « Modifier » => « Enregistrement de ressource » :
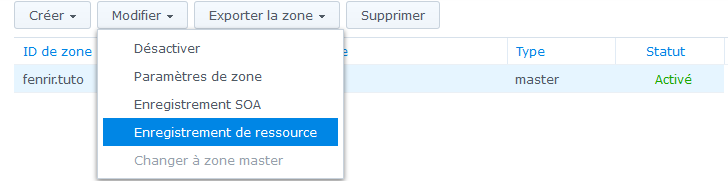
Enfin, créez une (ou plusieurs) ressource(s) du type CNAME : ![]()
Par exemple :
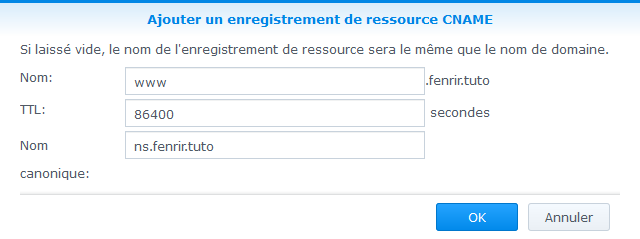
Vous devriez obtenir ça :
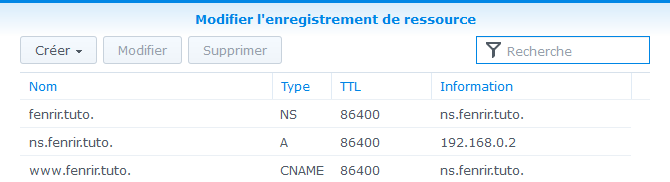
Le nom www.fenrir.tuto renverra l’adresse de ns.fenrir.tuto, donc l’adresse IP privée de votre nas.
Voici un exemple plus complet :
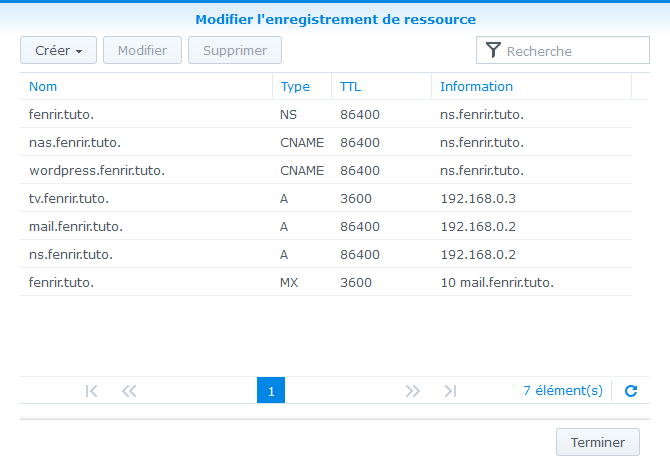
Il se lit comme suit :
- fenrir.tuto de type NS : cet enregistrement indique que le serveur de nom (NS) pour le domaine « fenrir.tuto » est ns.fenrir.tuto
- ici j’ai gardé le nom créé par Synology, ns.fenrir.tuto, mais si vous souhaitez que votre NS s’appelle ratatouille.fenrir.tuto, aucun soucis (il faudra juste modifier le type A correspondant)
- nas.fenrir.tuto : il s’agit d’un « alias » qui renvoi la même chose que ns.fenrir.tuto
- c’est plus parlant que ns pour un nas
- wordpress.fenrir.tuto : un autre alias
- pour l’utiliser avec WebStation (vhost) ou avec un reverse proxy
- tv.fenrir.tuto : j’ai donné un nom à la tv
- on se demande bien pourquoi faire ?
- mail.fenrir.tuto : adresse du serveur de messagerie pour vos utilisateurs
- c’est un type A (pas un alias) car c’est important pour les enregistrements MX
- ns.fenrir.tuto : l’adresse du serveur DNS (l’enregistrement de la première ligne)
- il doit toujours s’agir d’un type A
- fenrir.tuto : il indique l’adresse du serveur de messagerie pour les autres serveurs de messagerie
- un MX doit pointer sur un type A
Vous pouvez voir que j’ai indiqué plusieurs enregistrements avec le même nom mais un type différent ou encore plusieurs noms différents qui pointent sur la même IP, c’est parfaitement valable et ne pose aucun problème si vous restez cohérents. J’aurai aussi pu mettre des IP publique pour « nommer » des ressources externes (par exemple donner un nom à un autre nas hébergé je ne sais où). Notez aussi que les TTL ne sont pas tous les mêmes.
nb : avant d’aller plus loin, faites des tests avec « nslookup » pour vérifier que tout fonctionne correctement.
C’est terminé pour cette zone, mais nous allons lui associer une vue pour plus de sécurité et de contrôle.
Vue DNS locale
Pour simplifier, considérez qu’une vue DNS est un mécanisme permettent de donner des réponses différentes en fonction de l’adresse des clients. Ça revient à peu près à disposer de plusieurs serveurs DNS au même endroit, mais avec des données et des droits différents.
Nous allons créer une vue pour nos clients locaux (ou vpn), ce n’est pas une obligation, mais ça simplifiera les choses pour la suite tout en ajoutant un peu de sécurité.
Allez dans : 
Puis « Créer » :
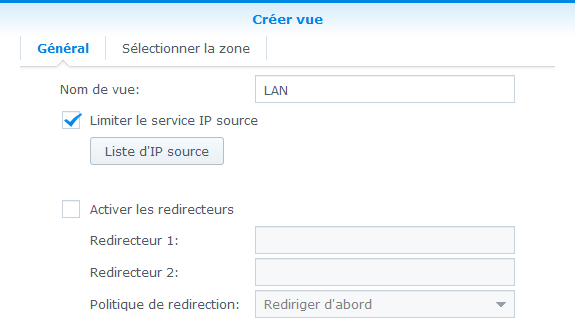
Ici on va limiter cette vue aux seuls clients locaux (ou vpn).
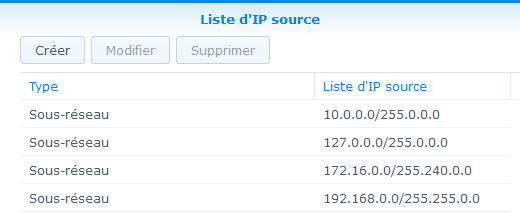
Enfin, on sélectionne les zones qui seront dans cette vue :
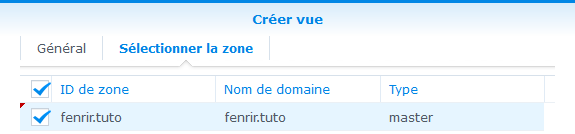
nb : encore une fois, il faut tester que tout fonctionne avant de continuer.
Voilà, vous avez maintenant un serveur DNS local pleinement fonctionnel pour les rôles de cache, de résolveur et de serveur de zone.
Mais vous pouvez faire pleins d’autres choses, tout dépend de votre niveau de connaissances et de compétences comme par exemple du filtrage de contenu indésirable (pub, facebook, malware, …), du MitM, un annuaire, …
nb : vous pouvez aussi créer une vue dédiée à vos clients VPN afin qu’ils puissent atteindre votre nas via son adresse en 10.x (cf tuto vpn) simplement en entrant un nom DNS, il faudra juste bien penser à le limiter aux adresses VPN (en 10.x).
Zone DNS publique
Jusqu’à présent on ne s’est occupé que de nos clients locaux ou VPN mais pour permettre à un client sur Internet de résoudre une adresse, il faut créer une zone publique.
Ici vous avez 3 possibilités.
- Utiliser des serveurs sur Internet, généralement ceux de votre bureau d’enregistrement, en tant que SOA et NS, dans ce cas la suite n’est pas nécessaire.
- Utiliser des serveurs sur Internet, généralement ceux de votre bureau d’enregistrement, en tant que NS, mais vous êtes SOA, ça peut être assez complexe à faire
- Être à la fois serveur SOA et NS, c’est le choix de l’indépendance, mais c’est aussi le plus complexe à faire
Ici je vais prendre l’exemple d’un auto hébergement complet, vous êtes donc SOA et NS pour votre domaine. À ne faire que si vous commencez à être bien à l’aise avec les DNS ou pour tester et apprendre.
Cette opération n’est pas triviale et nécessite plusieurs prérequis, pas toujours accessibles, je recommande donc de choisir la première option, elle devrait convenir à la plupart d’entre vous.
Le résultat sera le même du point de vue résolution, cette étape n’est en aucun cas obligatoire pour se passer de QuickConnect ou pour avoir des réponses différentes entre le LAN et Internet.
nb : il faut une adresse IP fixe pour la suite, si ce n’est pas votre cas, ceci ne fonctionnera pas, ou mal.
Allez dans : 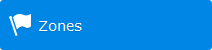
Puis « Créez » => « Zone master » :
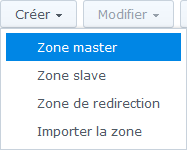
Et configurez-la comme suit :
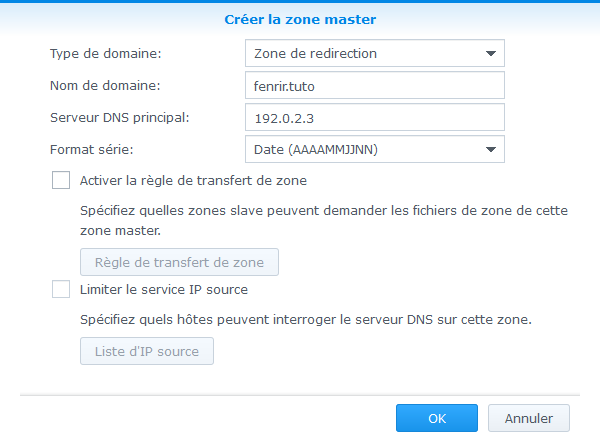
nb : 192.0.2.3 est une adresse publique (réservée pour les documentations), à ne pas confondre avec 192.168.x.y
On garde le même nom de domaine, mais on déclare l’IP publique pour le serveur DNS principal, par contre on ne limite pas le service à certaines IP source.
Vous devriez obtenir ceci :

La nouvelle zone est nommée fenrir.tuto(2).
On va devoir faire un peu plus de réglages pour qu’elle soit fonctionnelle :

Ici on doit bien faire attention aux différentes valeurs (par exemple l’adresse mail doit exister, mais attention, elle sera visible de tous) :
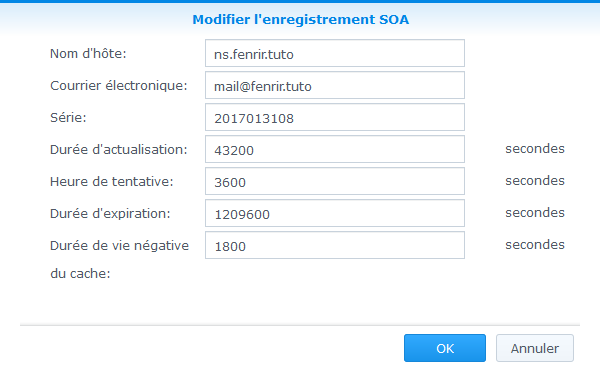
nb : les valeurs ci-dessous peuvent ne pas convenir à tous les usages, adaptez-les si besoin
Ensuite on procède comme précédemment pour créer les ressources :
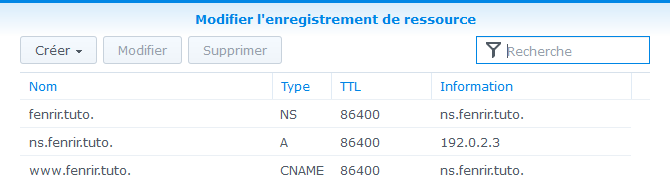
Cette fois ci, www.fenrir.tuto renverra l’adresse IP publique de votre NAS.
(edit) : ce n’est pas dans la capture, mais il faut aussi créer un enregistrement pour le « naked domain », le domaine lui même, ça doit être un type A
- Nom : fenrir.tuto
- Type : A
- TTL : à vous de voir
- Information : 192.0.2.3
Quelques remarques sur le TTL :
- Un TTL (Time To Live) est la durée de validité d’une ressource, passé ce délai, les serveurs DNS vont supprimer cette entrée de leurs caches
- si vous mettez une valeur trop petite, vous ne profiterez pas du cache
- si vous mettez une valeur trop grande, les modifications mettront du temps à se propager
- ne mettez JAMAIS la valeur 0 sous peine de ne plus jamais pouvoir corriger un enregistrement ou qu’il ne fonctionne pas (selon les implémentations, 0 peut être considéré comme invalide, donc l’enregistrement sera rejeté ou pire, il sera considéré comme n’expirant jamais)
Vue DNS publique
Comme pour la zone locale, nous allons associer une vue à cette zone publique, cette fois-ci destinée à nos clients Internet.
Allez dans : 
Puis faites « Créer » :
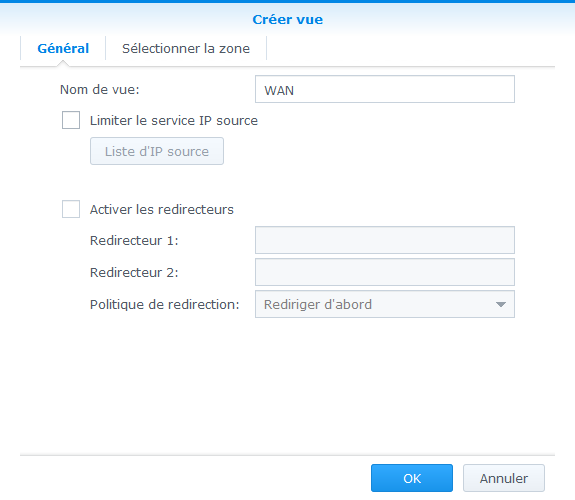
Et sélectionnez bien la zone publique :
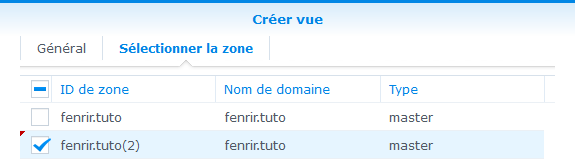
Vous devriez obtenir ceci :
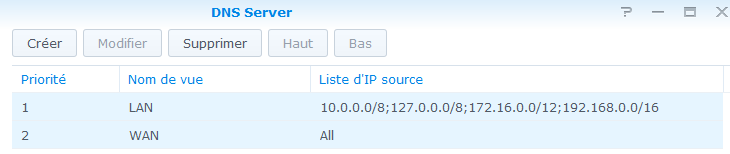
Les clients avec des adresses privées se verront proposer le contenu de la vue LAN, donc de la zone fenrir.tuto
Les autres clients se verront proposer le contenu de la vue WAN, donc de la zone fenrir.tuto(2)
Il faut maintenant permettre aux clients sur Internet d’accéder à votre serveur.
Ouvrez l’interface de votre routeur pour créer 2 règles de redirection de port :
- port 53 en TCP vers votre nas
- port 53 en UDP vers votre nas
Il faudra aussi autoriser ces ports dans le firewall de votre NAS.
Vous avez maintenant votre zone publique, que tout le monde peut consulter, sauf que personne n’en connait l’adresse !
NS public
Pour que votre serveur DNS, donc votre NAS, soit référencé, il faut le déclarer dans les serveurs de votre TLD (pour un .fr, c’est l’AFNIC). C’est à faire auprès de votre bureau d’enregistrement (probablement là où vous avez acheté votre domaine).
C’est une opération administrative, qui est soumise à certains contrôles techniques. Donc avant de commencer, vous devez vérifier que votre zone publique est bien configurée.
Le plus simple et de faire le test sur https://www.zonemaster.fr/
Choisissez l’option « Test d’un domaine non délégué » et remplissez les différents champs comme suit :
/Synology-DNSServer-28.png »>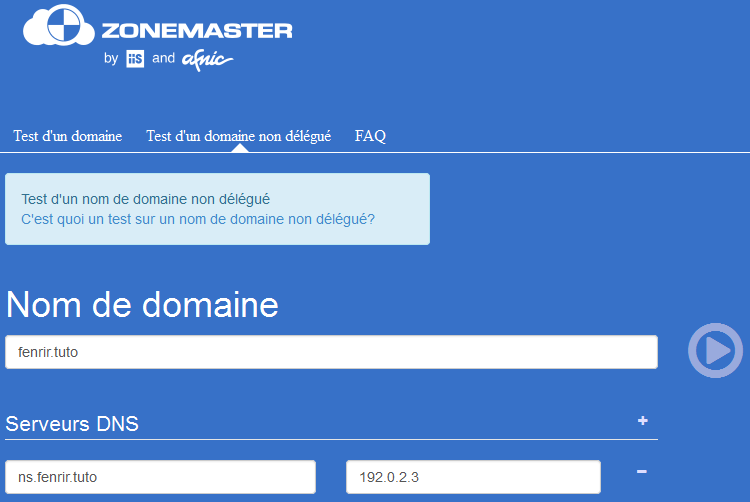 Vous ne devez avoir aucune erreur (les avertissements ne devraient pas être bloquants), mais si vous avez suivi le tuto, vous allez en avoir au moins une :
Vous ne devez avoir aucune erreur (les avertissements ne devraient pas être bloquants), mais si vous avez suivi le tuto, vous allez en avoir au moins une :
- Une architecture DNS se doit de disposer d’au moins 2 serveurs de nom (NS) pour une zone donnée. Il vous faut donc configurer un autre serveur DNS qui contiendra les mêmes valeurs que celles présentent dans votre NAS (le serveur secondaire recevra les données depuis votre NAS).
nb : un DNS secondaire (on parle plutôt d’esclave ou slave en anglais) est un serveur qui contient une copie du fichier de zone, il ne peut pas en modifier le contenu
Le plus simple pour ça et d’utiliser les serveurs DNS de votre bureau d’enregistrement, certains permettent de faire DNS « secondaire ». Si ce n’est pas le cas il faudra trouver un autre serveur DNS acceptant de jouer ce rôle pour votre zone.
- Si vous avez plusieurs adresses IP publiques, il vous suffit de monter un autre serveur derrière l’une des autres adresses (avec l’IPv6 on peut tricher)
- Vous pouvez aussi demander à un ami ou à de la famille de le faire (enfin, vous allez devoir le faire pour eux), s’ils ont un Synology vous savez déjà comment faire
- Si vous êtes coincés, je peux faire office de NS secondaire, au moins le temps de la mise en place de votre architecture (envoyez moi un MP pour en discuter)
Vous avez donc 3 choses à faire :
- Autoriser un autre serveur DNS à se synchroniser sur votre NAS (transfert de zone)
- L’ajouter comme serveur NS de la zone
- Et lui indiquer l’adresse de votre NAS pour qu’il se mette à jour (on parle ici de quelques ko maximum à transférer)
Rendez-vous dans 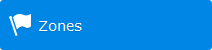
Sélectionnez la zone publique :

Puis cliquez sur « Modifier » => « Paramètres de zone » :
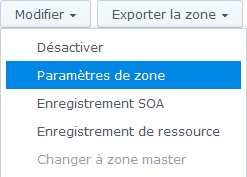
Activez le transfert de zone :
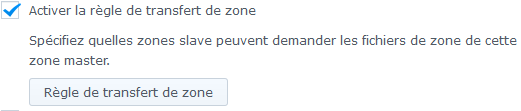
Et spécifiez les adresses des serveurs qui vont faire office de DNS secondaire :
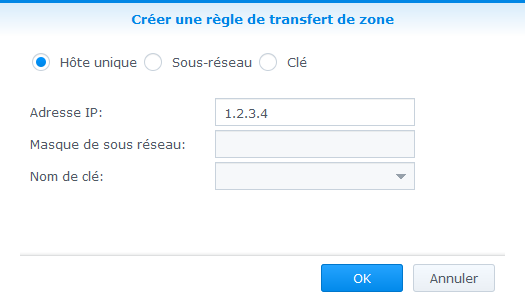
Une fois ceci fait, il faut déclarer ces serveurs comme NS dans votre zone (toujours la zone publique de votre NAS) :
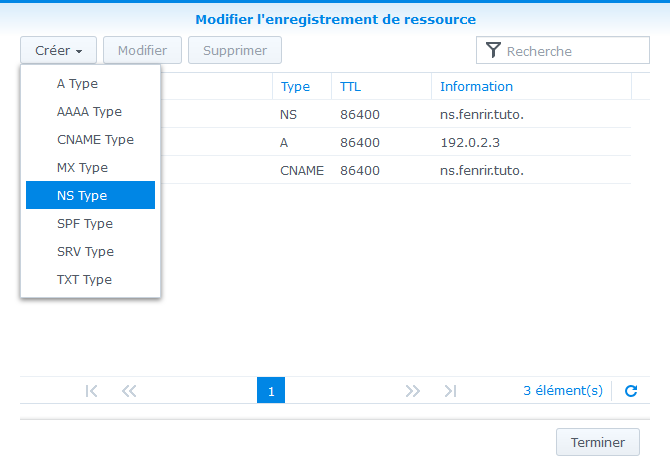
Indiquez l’adresse du serveur secondaire :
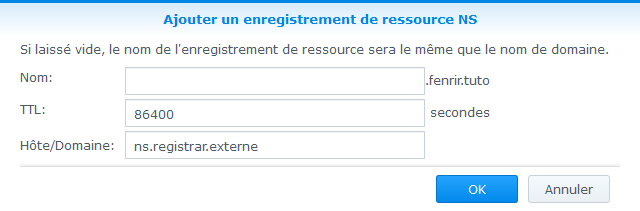
Vous devriez avoir ceci :
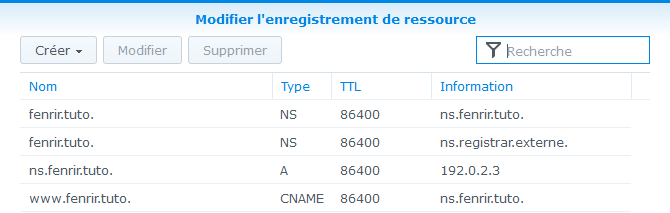
Et enfin, configurez votre DNS secondaire pour qu’il se synchronise avec votre SOA (votre NAS), il suffit de créer une zone « slave » et de lui indiquer les bons paramètres.
Une fois tout ceci en place, refaites le test zonemaster en indiquant vos 2 serveurs NS (votre NAS et le DNS de votre prestataire/ami/…) :
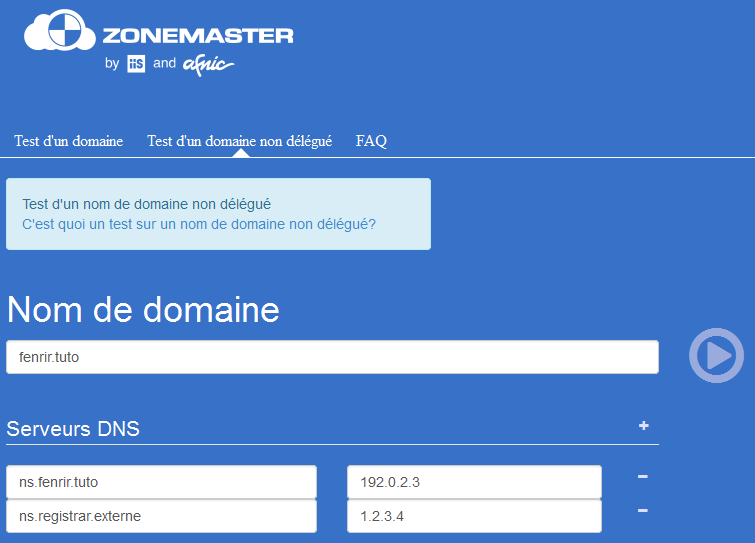
Idéalement vous devriez obtenir un résultat similaire à celui-ci :
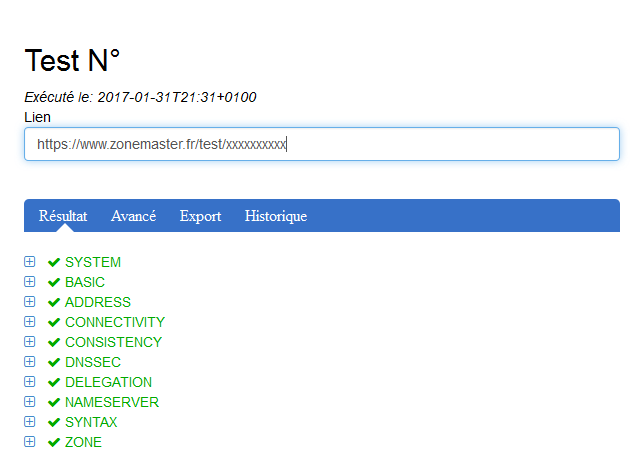
nb : jusqu’à présent, tout ce que vous avez configuré n’est valable que pour vous et n’a aucun impact pour le reste des utilisateurs sur Internet, si vous avez un doute, c’est le moment ou jamais de faire pause.
Si et seulement si le test est concluant (pas d’erreur bloquante), il faudra vous rendre une dernière fois sur l’interface de votre bureau d’enregistrement afin d’y spécifier les adresses de vos serveurs NS. L’opération prend en général quelques jours pour être appliquée partout.
nb : vous serez peut être amenés à déclarer un enregistrement de type GLUE pour que ns.fenrir.tuto soit reconnu et puisse fonctionner comme NS de la zone fenrir.tuto, le problème est assez simple, si vous ne le voyez pas, documentez-vous avant de continuer
Dernière précision, les vues isolent les zones, c’est le principe, donc si vous voulez voir apparaitre un même enregistrement dans les différentes vues, il faut le créer dans les différentes zones (comme le www.fenrir.tuto de mon exemple).
source : http://www.nas-forum.com/forum/topic/55206-tuto-dns-server/